티스토리 뷰
자주 있는 일은 아니지만 가끔씩 리눅스 가상 머신을 설치하다 보면 비슷한 과정으로 시간을 허비하는 경우가 있다. 그래서 간단한 내용이지만 버추얼박스(VirtualBox)에 리눅스 가상 머신 설치하기를 글로 남겨 놓을까 한다.
1. 버추얼박스(VirtualBox) 최신 버전으로 업데이트하기
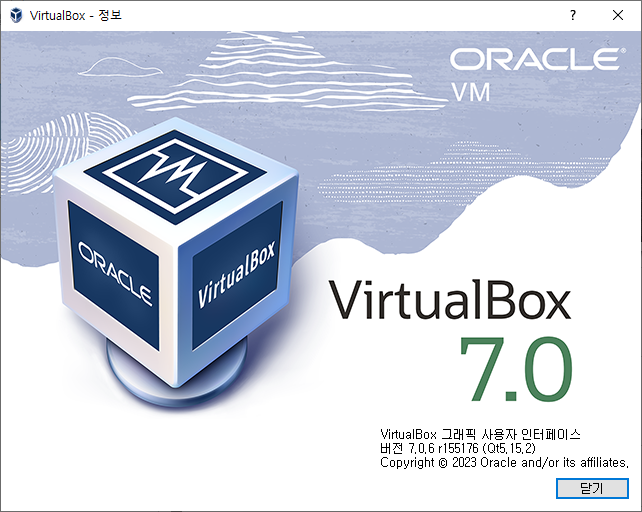
버추얼박스를 설치하지 않았다면 https://www.virtualbox.org/에서 다운로드하여 설치한다. 그런데, 이전 버전을 설치하고 있다면 최신 버전으로 설치할 것을 권장한다. 필자처럼 이전 버전을 사용하다가 힘들게 다운로드한 2GB가 넘는 시스템 이미지가 무용지물로 변할 수도 있다. 이전 버전의 버추얼박스로 사용했던 시스템 이미지를 높은 버전의 버추얼박스에서 사용한다고 동작하지 않는 문제는 없다.

필자의 경우 우분투 20.04를 다운로드하여 가동하는데 위의 그림처럼 "The VM session was aborted" 메시지가 나오면서 동작되지 않았다. 누군가는 메모리를 늘려 주라는 제안도 있었지만 소용이 없었고 버추얼박스를 최신 버전으로 설치하니 깔끔하게 동작되었다.
2. 원하는 리눅스 시스템 이미지 다운로드하기
요즘은 시스템 이미지만 다운로드하면 간단히 리눅스 시스템에서 개발 및 테스트를 수행할 수 있는 세상이다. 필자가 주로 사용하는 사이트는 obxoses.org로 버추얼박스에서 사용할 수 있는 시스템 이미지들은 https://www.osboxes.org/virtualbox-images/에서 확인할 수 있다.
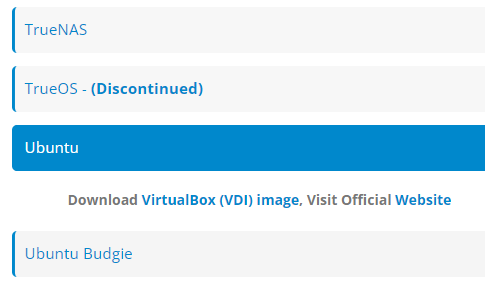
위의 그림처럼 원하는 리눅스 이미지를 찾아서 "Download VirtualBox (VDI) image"를 클릭한다.
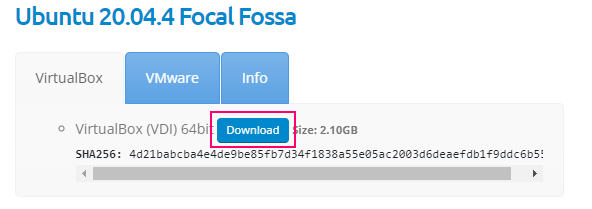
선택한 리눅스의 버전별 목록에서 위의 그림처럼 원하는 버전의 "VirtualBox" 탭에 있는 [Download] 버튼을 클릭하면 시스템 이미지를 다운로드할 수 있다.
3. 사용자 아이디와 비밀번호 메모하기
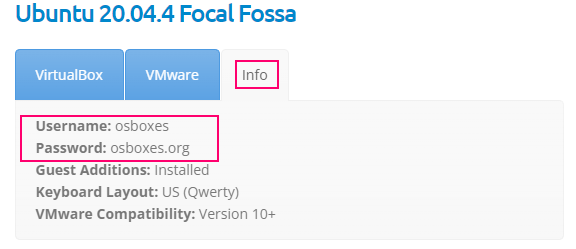
앞서 시스템 이미지를 다운로드한 페이지에서 "info" 탭을 클릭하면 위의 그림처럼 사용자 정보와 비밀번호를 확인할 수 있다. 시스템이 정상적으로 동작하는 경우 로그인을 위해 꼭 메모해 두어야 한다.
4. 가상 머신 생성하기
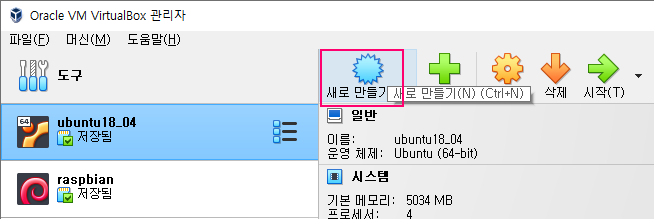
버추얼박스를 열고 위의 그림처럼 [새로 만들기]를 선택한다.
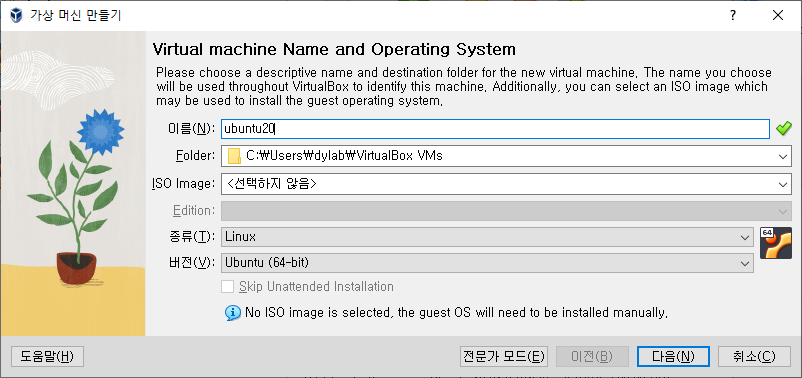
이름에 위의 그림처럼 리눅스 종류를 영문으로 입력하면 하단의 종류와 버전을 자동으로 선택하므로 이름과 폴더만 선택하면 된다. 폴더는 현재 다운로드한 시스템 이미지가 있는 곳과 달라도 된다. 이름을 입력하고 폴더를 선택했으면 [다음]으로 진행한다.
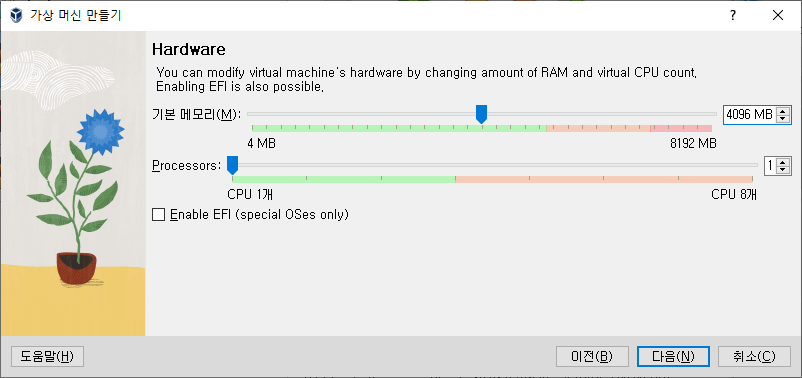
시스템 가동에 필요한 메모리를 적절하게 설정한다. 가상 머신에 메모리와 CPU를 많이 할당하면 호스트 컴퓨터의 성능이 저하되므로 적절하게 설정할 필요가 있다.
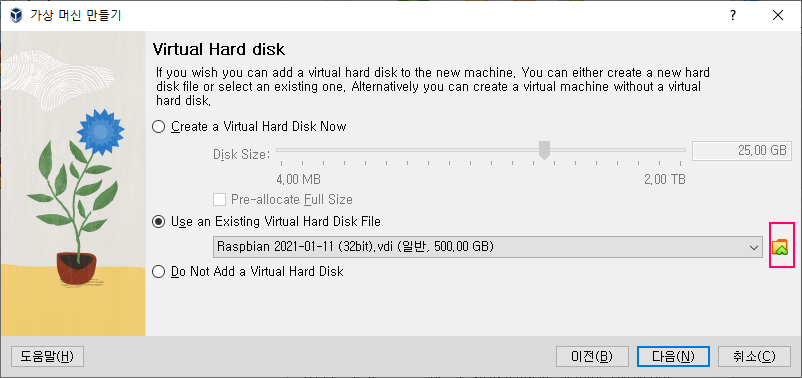
다음 단계에서는 위의 그림처럼 "Use an Existing Virtual Hard Disk File"을 선택하고 우측의 이미지 파일 선택 아이콘을 클릭하여 다운로드한 이미지 파일을 선택한다.

파일 선택 창에서 [추가]를 눌러 위의 그림처럼 다운로드한 *.vdi 파일을 선택하고 [열기]를 누르면 된다.
하드디스크 선택창으로 돌아와서 [다음]을 누르면 가상 머신 생성을 끝낼 수 있다.
5. 가상머신 동작시키기
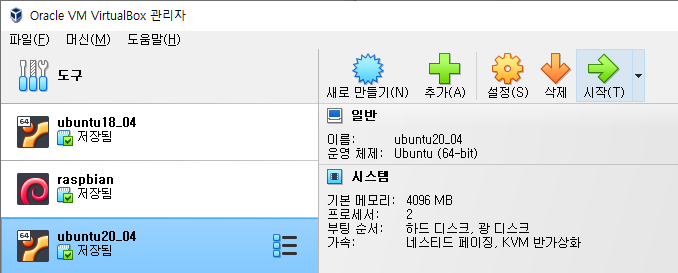
가상머신이 등록되면 해당 장치를 선택하고 [시작]을 눌러 가동할 수 있다.

이제 정상적으로 리눅스 시스템이 가동되었다.
'컴퓨터 팁(Tip)' 카테고리의 다른 글
| 이모지, UTF8 인코딩을 위한 MySQL 설정 (0) | 2023.08.02 |
|---|---|
| 우분투 설치 실패 해결 방법(unattended-upgr) 자동 업데이트 해제 방법 (0) | 2023.06.19 |
| 리눅스 고급 분석 도구 사용하기 (0) | 2023.03.02 |
| 리눅스 시스템 성능 분석 도구 top 명령 사용하기 (0) | 2022.10.18 |
| 윈도 시스템 성능 상황 분석하기 (0) | 2022.07.05 |
