안드로이드 스튜디오와 개발환경 설치하기
안드로이드 앱 개발이 필요해서 정말 오래간만에 안드로이드 개발 환경(ADK)을 설치하게 되었다. 안드로이드 초창기에 ADK를 컴퓨터에 설치했던 기억을 떠올리면 그때만 해도 애플의 앱스토어에 밀려 과연 안드로이드가 기라도 필수 있을까? 하는 이야기를 하는 사람이 많았지만 안드로이드 운영 체제가 애플의 iOS를 넘어선 지는 이미 상당한 시간이 지났다. 그만큼 개발 환경도 발전하고 다양해져서 게임 개발 엔진에서 안드로이드용 앱을 퍼블리싱하는 것은 자연스러운 흐름이 되었다. 오늘은 2022년 시점에서 안드로이드 스튜디오를 설치하고 연관하여 SDK도 설치하는 과정을 기록으로 남길까 한다. 윈도우, 맥, 리눅스에서 모두 안드로이드 스튜디오를 사용할 수 있는데 포스팅은 윈도우 10을 기준으로 한다.
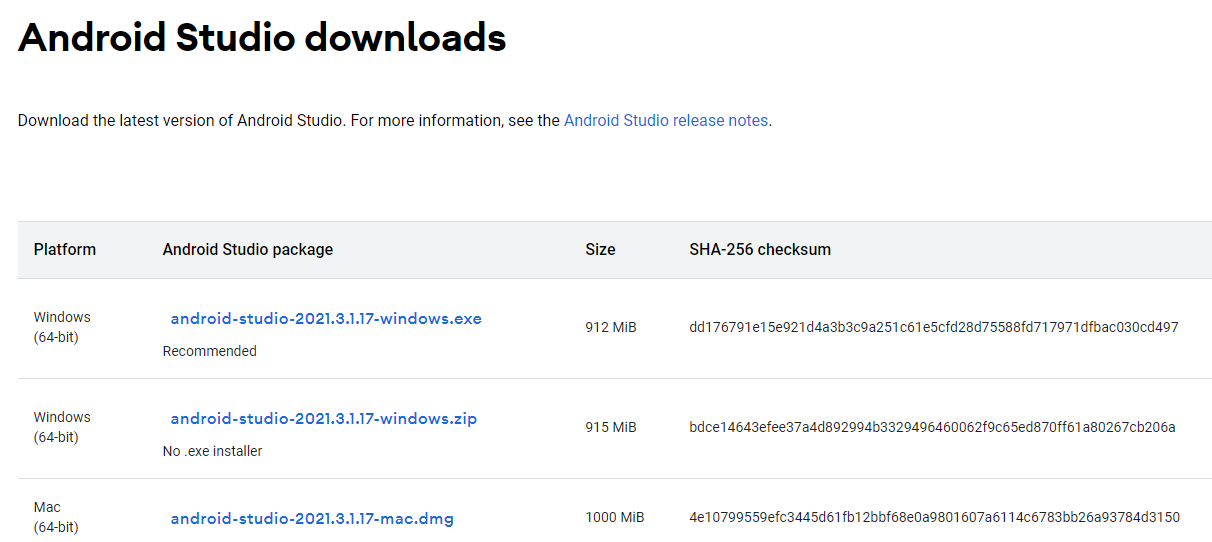
https://developer.android.com/studio?hl=ko
위의 페이지에서 android-studio-2021.3.1.17-windows.exe 설치 프로그램을 다운로드한다 현재 2021년이 최종 릴리즈 상태이다.
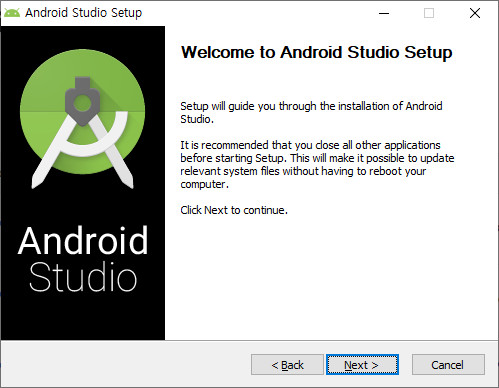
다운로드한 설치 파일을 실행시킨다. 컴퓨터 변경을 허용할 것이냐고 묻는데 [예]하면 위의 그림과 같이 설치를 시작할 수 있다. [Next]로 설치를 시작한다.
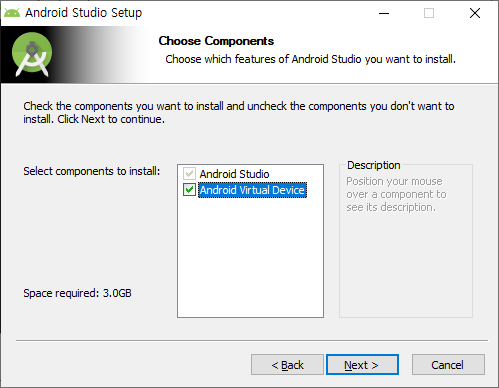
안드로이드 스튜디오와 함께 가상 머신도 포함시킬지를 묻는데 가상 머신은 실제 기기 없이도 개발 테스트를 위해 필요한 것이니 포함시키고 [Next]로 진행한다.
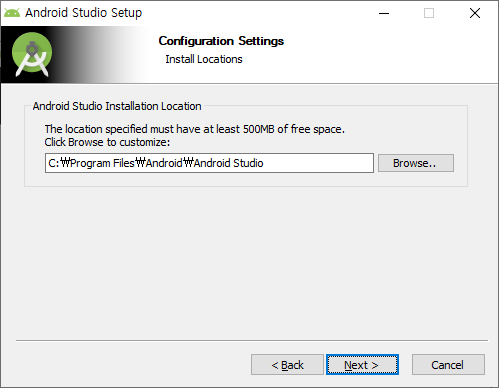
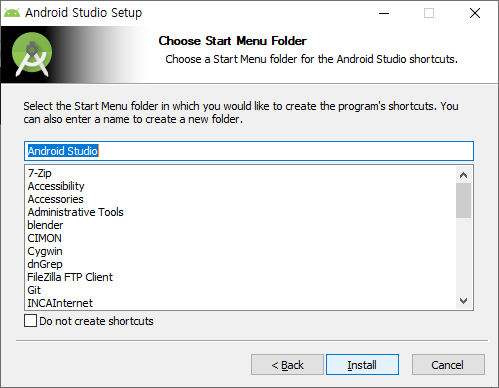
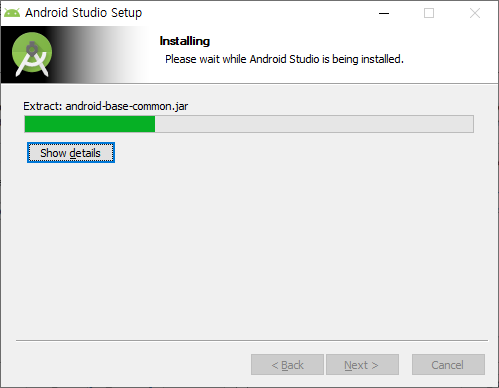
설치 폴더와 시작 메뉴 생성도 기본값 그대로 선택하고 [Install]로 설치를 진행한다.
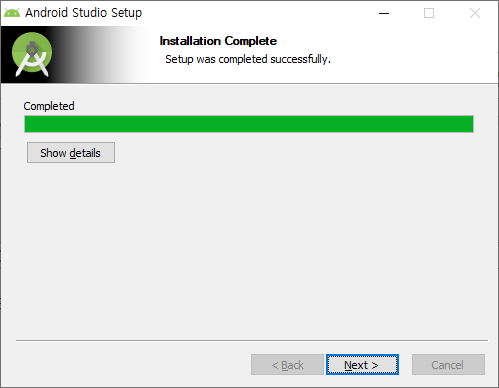
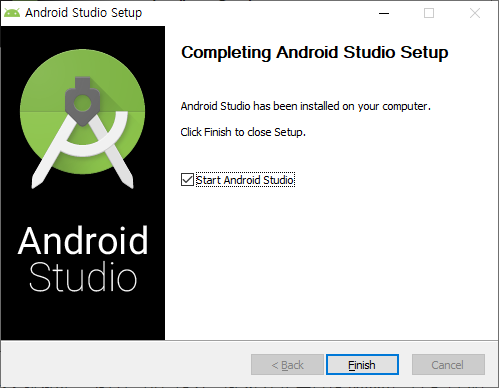
설치는 필요한 파일들을 압축 해제하는 것으로 이루어지는데 설치가 끝나면 [Next]로 진행한 다음 [Finish]를 눌러 설치를 종료한다. 이때 "Start Andriod Studio" 옵션을 체크한 상태로 종료하여 설치 종료와 동시에 안드로이드 스튜디오를 실행시킨다.
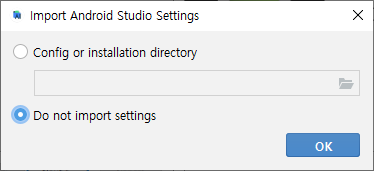
안드로이드를 처음 실행하면 별도의 환경이 없으므로 "Do not import setting"상태로 [OK]를 누른다. 이제부터는 설치 위저드가 수행된다.
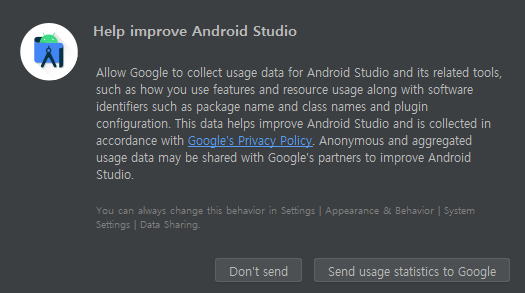
안드로이드 스튜디오를 위해서 사용 기록을 구글에 보내겠느냐는 질문인데 보내도 되고 보내지 않아도 상관없으므로 나름 선택한다.
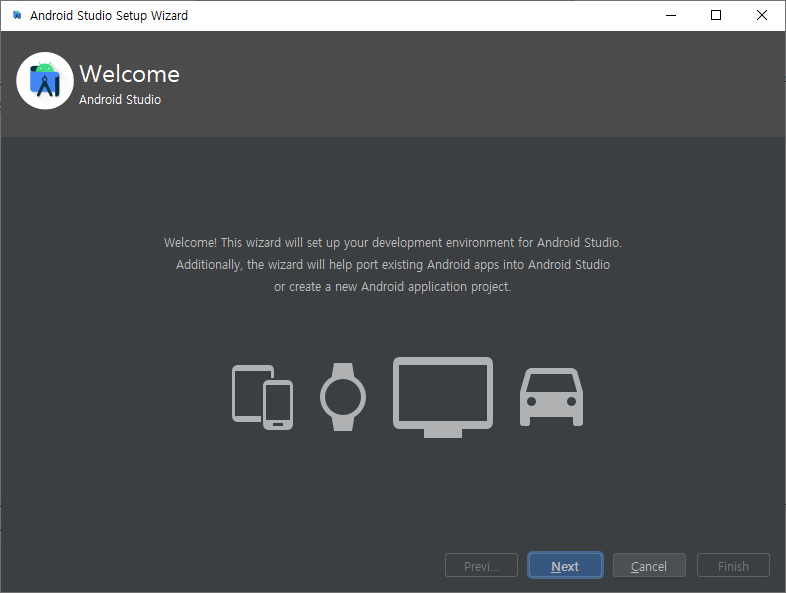
안드로이드 스튜디오를 위한 개발 환경을 설치하겠다는 메시지로 [Next]로 진행한다.
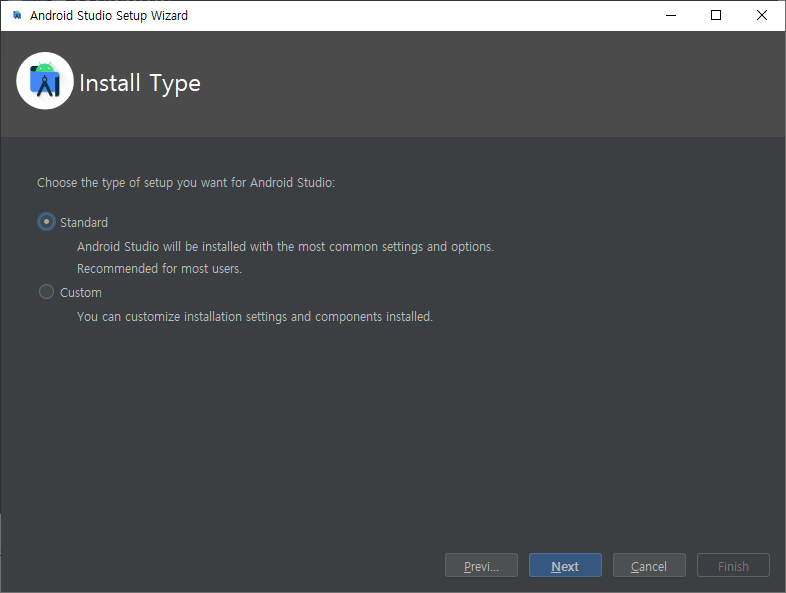
설치 형태는 표준(Standard) 선택 상태로 [Next]로 진행한다.
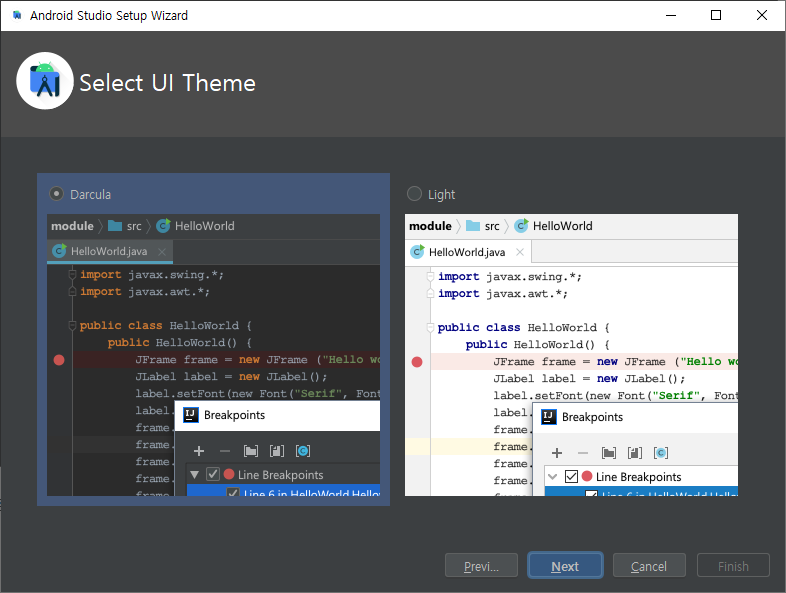
자신의 취향에 맞는 사용자 인터페이스 테마를 선택하고 [Next]로 진행한다. 기능과는 상관이 없으므로 개인적 취향에 맞는 테마를 선택한다.
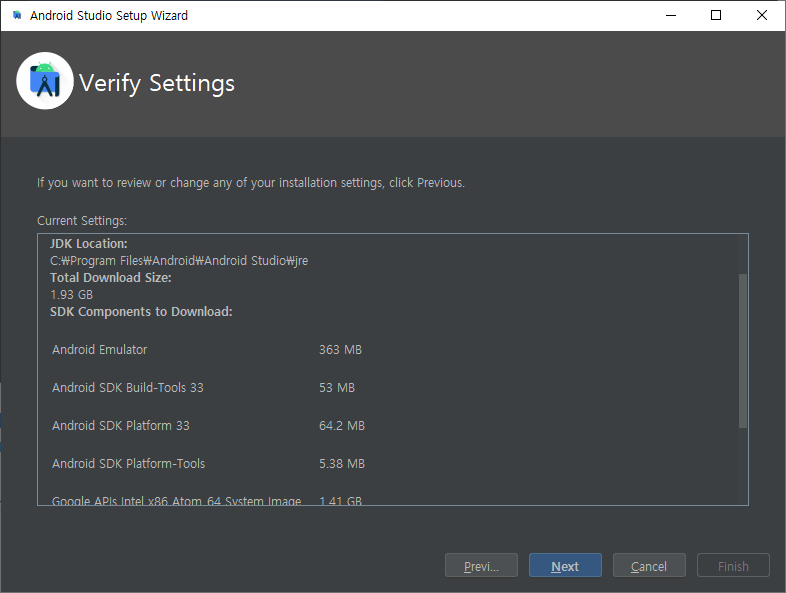
설치할 요소들의 최종 확인 단계로 안드로이드 SDK 설치 폴더, 자바 개발 환경(JDK) 설치 폴더, 연관 시스템 요소와 용량 등을 확인할 수 있다. 표준 설치 요소 그대로 [Next]로 진행한다.

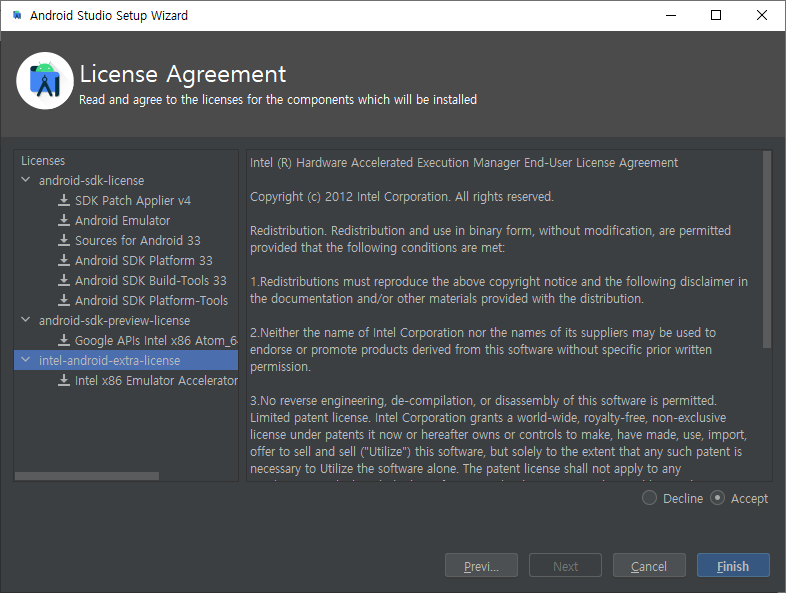
설치할 요소들의 라이선스 동의 여부로 좌측 3가지 큰 요소들에 대하여 각각 "Accept"를 선택하고 [Finish]로 개발 환경 설치를 진행한다.
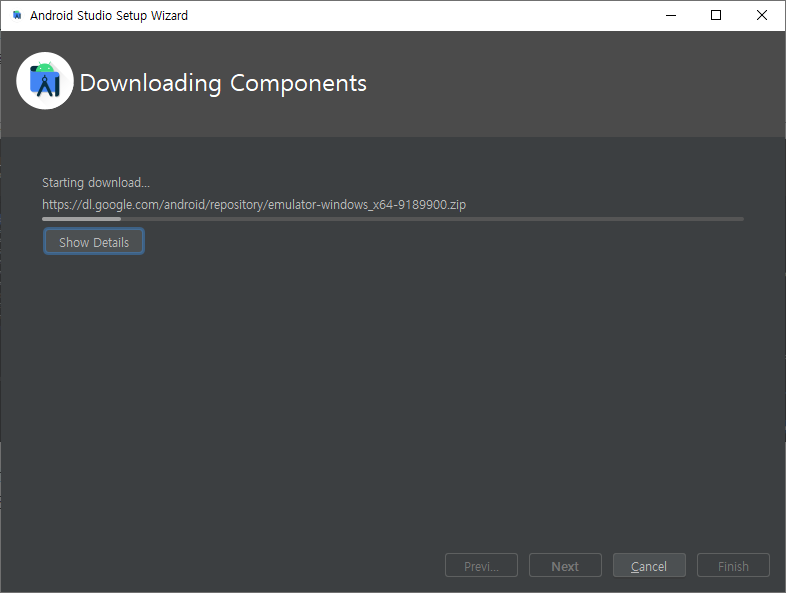

다운로드와 설치에 시간이 소요되므로 종료 시까지 기다려야 한다. 중간에 윈도우 명령 실행기의 권한을 요구하는 창이 나오는데 시스템 변경을 허용해 준다. 우측의 그림처럼 각 요소의 설치가 끝나면 [Finish]로 개발 환경 설치를 끝낸다.
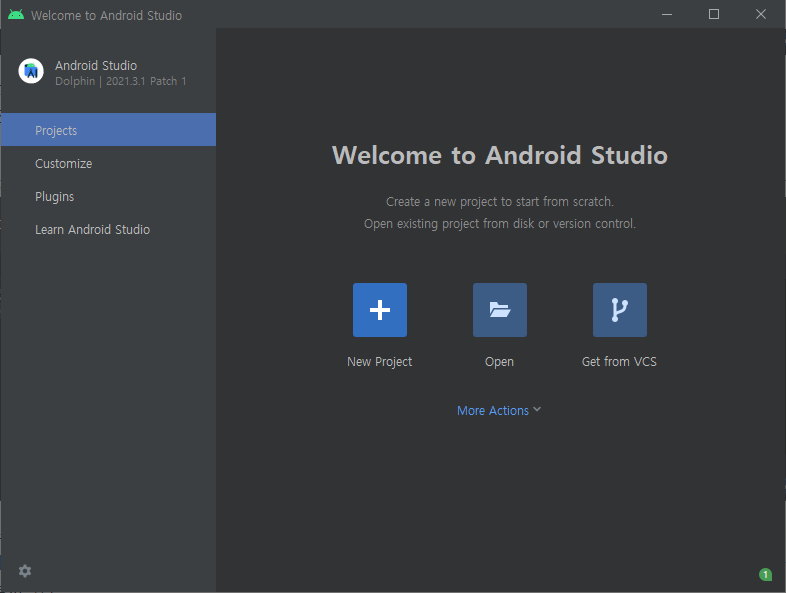
안드로이드 스튜디오의 첫 화면이다. 이 상태에서 새로운 프로젝트를 시작하거나 기존 프로젝트를 열 수도 있고 깃허브와 같은 리포지토리에서 개발을 시작할 수도 있다.
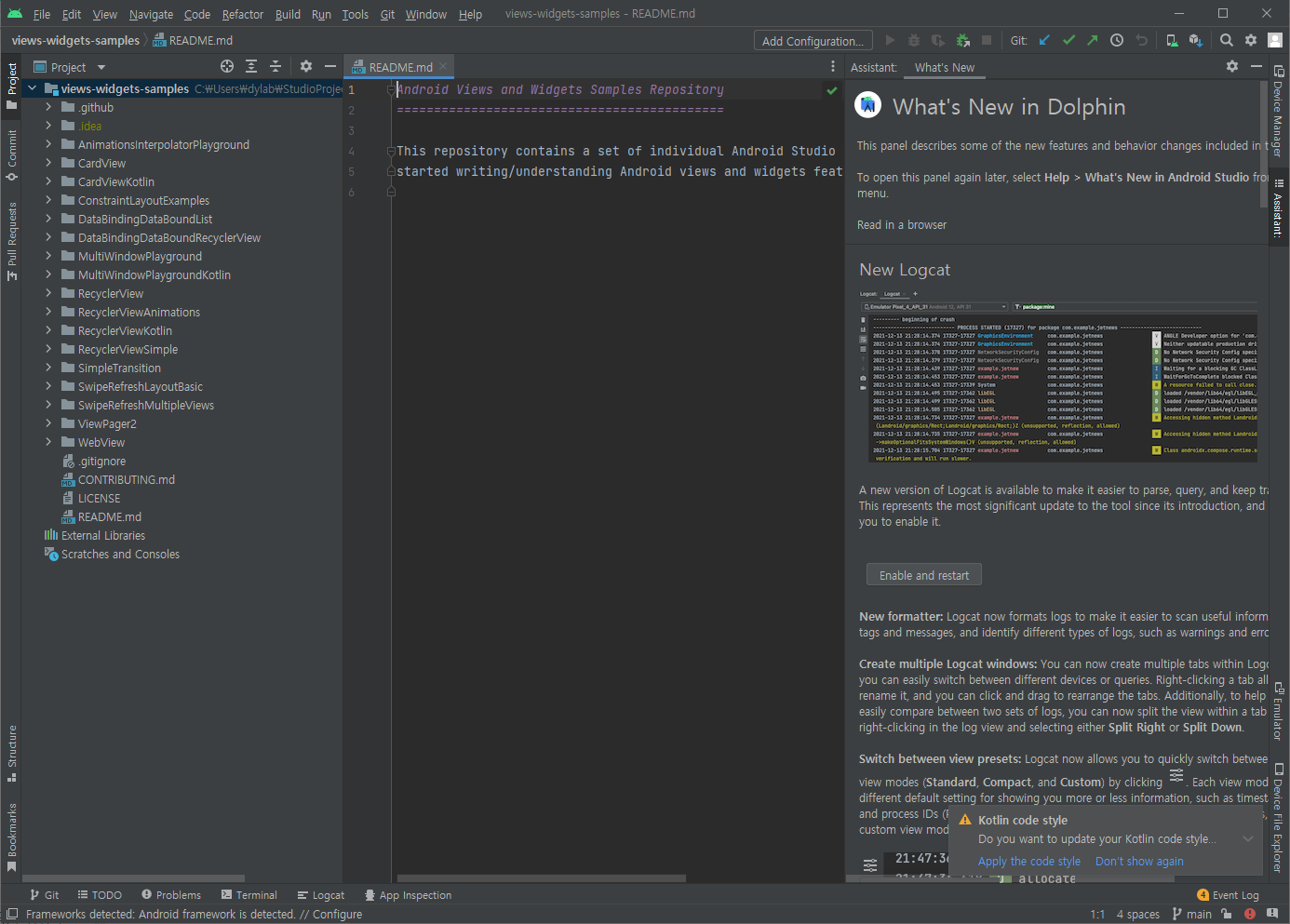
위의 그림은 안드로이드 예제 코드가 있는 https://github.com/android/views-widgets-samples 를 깃(git)으로 체크아웃하여 열어본 것이다. 이제 개발을 본격적으로 시작할 수 있게 되었다.